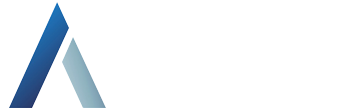How Can We Help?
Classificação Fiscal
A tela de Classificação Fiscal é ponto no ábax onde é selecionada a maneira como serão tratados os impostos nos ERPs, assim cabe ao cliente selecionar um conjunto de critérios para que seja definido tais tratativas.
Execução:
Para iniciarmos o processo de utilização da tela de classificação fiscal é necessário que, previamente, já tenha sido definido os critérios para matriz fiscal, caso os critérios de escolha não tenham sido inseridos na base ou não atendam mais à demanda da empresa é necessário reconfigurá-los. Se este for o caso, peça à equipe de suporte ábax pelo manual para que possam realizar tal configuração.
Mas como saber se os critérios foram definidos?
R: basta acessar a tela de classificação fiscal e verificar se há campos na criação de uma regra ou em uma regra já feita.
Assim como fizemos nos demais manuais, vamos começar com uma apresentação da tela de classificação. A tela de classificação é representada pelo ícone do escudo dourado e para acessá-la basta selecionar o ícone:

Ao acessar a tela o usuário visualiza uma tela que podemos dividi-la em três grupos de informações e são eles cabeçalho de navegação da tela, dados da nota que está sendo tratada e regras fiscais criadas, conforme imagem abaixo:

- Começando pelo cabeçalho de navegação. É o local onde o usuário encontra um conjunto de ferramentas para auxiliar durante o processo, abaixo está listada a funcionalidade de cada um dos botões:

Realiza o processo de atualizar toda a tela de classificação fiscal com dados atuais;

O sistema abre um pop-up mostrando a NF (ou o PDF inserido);

Inicia o processo de criação de regra fiscal estabelecendo todos os critérios encontrados na nota para a regra (explicaremos mais na criação de regras);

Estas ferramentas são de navegação, podem ser diferentes em descrições e quantidades, dependendo do que for configurado na matriz fiscal, porém o funcionamento é similar onde quando se apresentam vermelhas (como a aba “Tes”) não foi encontrada regra para esta nota e quando estão verdes (como a aba “Natureza”) foi encontrada uma regra. O usuário pode navegar entre as abas ao clicar sobre elas.

Navegação entre os itens da NFSe, indo para o item anterior ou próximo item.
- Agora vamos conhecer a parte onde é mostrado ao usuário os dados encontrados pelo sistema para esta nota.

Nenhum dos campos acima permite edição do usuário, são carregados pelo sistema que coleta as informações de diversos locais diferentes. Estes campos podem ser alterados conforme demanda do cliente, porém neste manual ensinaremos a utilizar a tela.
Ao lado esquerdo podemos ver que o sistema mostra os dados do pedido de compra e do cadastro de produto dentro do ERP, estes dados somente são preenchidos ao realizar o vínculo de DePara. Ao lado direito temos informações obtidas a partir da NF, todas estas informações podem ser editadas na tela de preenchimento do ábax caso estejam incorretas.
- Por fim, as regras criadas. É o espaço que é mostrado ao usuário as regras não excluídas em sua situação atual.

Os critérios apresentados em verde são os critérios em que a regra e a nota são compatíveis (no print acima temos o critério IN_ERP_CODCOLIGADA) e os critérios apresentados em vermelho são os critérios em que a regra e a nota não são compatíveis (como o IN_ERP_TES_PRODUTO). Para que a regra seja aceita como válida para nota é necessário que ela esteja totalmente compatível com a nota, há um medidor de proximidade que necessariamente deve estar em 100%.
Quando existem duas regras 100% compatíveis é necessário efetuar a exclusão de uma delas para que o sistema passe, porém quando isto ocorre é um sinal dado pelo sistema de que apenas os critérios estabelecidos não são o suficiente ou que as regras estão abrangentes demais (explicaremos mais na criação de regras).

O campo OUT_RESULTADO é onde mostra a regra definida (TES/NATUREZA/MOVIMENTO entre outros).

No lado esquerdo temos um conjunto de botões e informações para criarmos novas regras, além de informações como ID da regra, a descrição e se você deseja ver aquela regra ou não (lembrando que retirar a regra da visualização não a inutiliza para este caso, esta ferramenta é apenas para o usuário, não para o sistema).

Agora vamos aprender a criar regras fiscais. Quando o sistema não encontra nenhuma regra compatível, o ideal é criar uma nova regra, com as informações necessárias em cada um dos critérios. Devemos tomar cuidado ao criar as regras para que ela não fique ampla demais, apenas para exemplificar uma regra ampla, seria no caso de um ou mais critério possuírem o valor ‘*’ (que indica ao sistema que qualquer valor é aceitável para aquele campo), quanto mais ampla a regra maior a probabilidade de gerar conflitos futuros.
Há duas maneiras de criar uma nova regra e uma de editar uma regra já criada, vamos ver cada uma delas:
- Criar regra a partir dos dados da nota atual: Esta opção utiliza como padrão para os campos todos os dados da nota, ou seja, ao utilizá-la todos os campos serão preenchidos conforme nota e a regra irá ser 100% compatível;

- Criar regra a partir de outra regra existente: Esta opção utiliza como padrão para os campos todos os dados de outra regra criada, ao utilizá-la todos os campos serão preenchidos conforme regra de referência podendo ser editados;

- Adaptar uma regra fiscal: É possível editar uma regra fiscal já criada para que determinada regra passe a ser aceita para a nota. Nesta opção pode-se adicionar dados à regra, editar um dado já inserido ou ainda retirar um dado, porém todas as alterações ficam salvas referenciando o usuário que as efetuou.

Também é possível ao usuário excluir uma regra, clicando no botão excluir regra na linha da regra correspondente:

Com isso concluímos o processo de classificação fiscal.