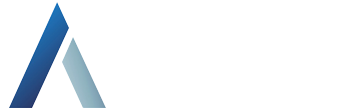How Can We Help?
Manual NFS-e
O módulo de serviço do ábax é onde é tratada todas as notas de serviço recebidas pela empresa, sendo o único módulo do ábax que permite a entrada de PDF, além de XML como nos outros módulos.
O módulo de serviço do ábax pode ser acessado ao clicar em “NFSe” no canto superior direito da tela, conforme imagem abaixo.

Sendo o módulo de serviço apresentado assim:

Similar aos outros módulos podemos ver acima o filtro para que os usuários filtrem as notas que procuram (por padrão o filtro traz todas as notas do dia), mais abaixo vemos um conjunto de ferramentas e ao final da imagem vemos a lista de notas fiscais que atendem ao filtro aplicado.
Primeiro vejamos o filtro, para acessá-lo devemos clicar na barra no topo da página:

A primeira aba do filtro é utilizada para filtra dados da nota, como o ID dela dentro do ábax, o número da nota, fornecedor, valor do serviço, município, ordem de compra, etc…
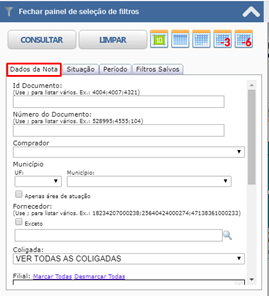
A segunda aba, é utilizada para filtrar notas de acordo com seu status atual no ábax, por exemplo, apenas notas com o processo de DePara feito e que não estejam registrada.

Na terceira aba do filtro é possível filtrar notas de acordo com datas de recebimento da nota, data de registro ou data de emissão da nota.
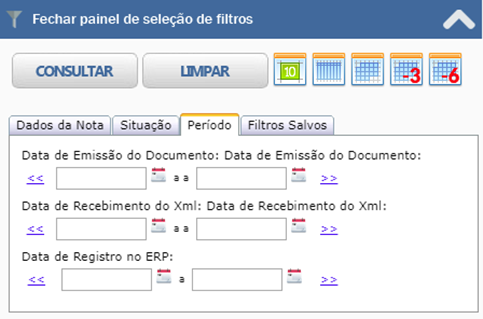
Por fim a última aba do filtro é utilizada para salvar um filtro efetuado e resgatá-lo depois, por exemplo, o usuário filtra notas do fornecedor XYZ, que estejam com DePara pendente emitidas após o início de 2020, é possível salvar este filtro para que seja utilizado novamente em outro momento.
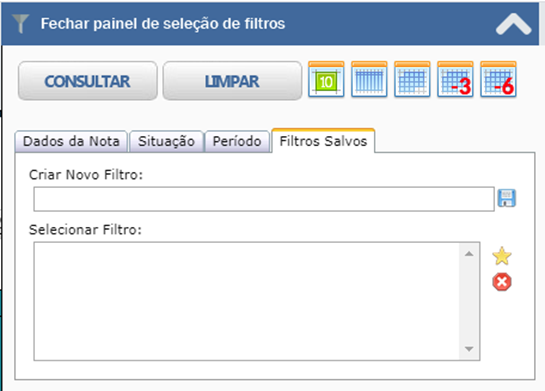
No topo do filtro podemos ver algumas ferramentas:

Explicando a funcionalidade da esquerda para a direita temos:
- “Consultar”: consultar notas com base no filtro efetuado;
- “Limpar”: Limpa os dados do filtro efetuado em todas as abas;
- Ícone 1 (quadrado verde com 10): Buscar documentos emitidos nos últimos 10 dias;
- Ícone 2: Buscar documentos emitidos nos últimos 7 dias;
- Ícone 3: Buscar documentos emitidos no mês atual;
- Ícone 4: Buscar documentos emitidos nos últimos 3 dias;
- Ícone 5: Buscar documentos emitidos nos últimos 6 dias;
Abaixo do filtro vemos também um conjunto de ferramentas do sistema.

Explicando a funcionalidade da esquerda para a direita temos:
- “Consultar”: Consulta notas com base no filtro efetuado;
- “Atualizar Status”: Atualiza os dados das notas listadas para a situação atual;
- “DashBoard”: um painel de controle das notas e conferencia de estatística. O módulo de Indicadores faz uma função similar;
- “Fazer upload de arquivos do seu computador”: Utilizado para migrar XMLs do seu computador para o módulo de serviço do ábax;
- “Exportar.xls”: utilizado para levar os dados da tela para Excel;
- “Download em PDF”: Realiza um download para sua máquina de todos os PDFs das notas selecionadas;
- “Download da NFe”: Realiza o download para sua máquina de todos os XML (se a nota deu entrada via XML) das notas selecionadas;
- “Fazer DePara automático com OC idêntica”: ????
- “Marcar como executado”: Marca todos os serviços filtrados como executados;
Abaixo das ferramentas mencionadas acima, temos uma lista de notas fiscais filtradas. O processo do ábax normalmente ocorre da esquerda para a direita, portanto o primeiro passo para o registro da nota fiscal deve ser o preenchimento. Há manuais específicos sobre cada um dos processos que passaremos aqui, por isto, se houver dúvidas sugerimos que procure no manual correspondente.
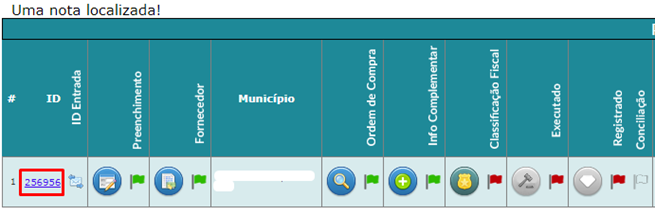
Antes de partirmos para o processo, notamos uma infinidade de informações da nota fiscal. Cada nota fiscal é mostrada em uma linha (como se fosse uma tabela), na imagem acima vemos que a nota fiscal ID 256956 (ID marcado na imagem) e deu entrada via email.


Manual ou PDF.
É mostrado também o município do prestador do serviço (fornecedor):
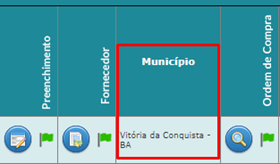
E também identificação do prestador e tomador além de demais dados da nota fiscal:

Agora vamos ao processo. Na tela de preenchimento, primeira tela à ser verificado há bandeiras, onde:
Bandeira verde: Preenchimento OK;
Bandeira amarela: Preenchimento requer dados, falta alguma informação;
Bandeira vermelha: Faltam muitas informações.
Quando a bandeira está verde o usuário pode seguir processo, mas é extremamente recomendado que o usuário verifique os dados. Quando a bandeira está vermelha ou amarela é necessário que o usuário faça alguma edição na tela, porém o sistema anuncia os dados que faltam em um LOG no final da tela, conforme imagem abaixo:

Assim que o usuário preencher os dados basta conferir as informações, clicar em “salvar dados” e sair da tela de preenchimento.

A cada processo é necessário atualizar a nota, quando o usuário preenche os dados basta clicar sobre o ID da nota que o sistema atualiza todas as bandeiras:
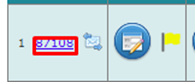
Com a bandeira de preenchimento verde vamos para a verificação do fornecedor. Há uma única verificação no fornecedor, se ele está cadastrado e se está bloqueado, se não houver problemas com o cadastro do fornecedor o ábax mostra bandeira verde. Tal validação é feita através do CNPJ do fornecedor.
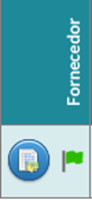
O terceiro processo é o processo de DePara, onde o usuário deve selecionar uma ordem de compra e vincular os itens da NF com a OC, caso o próprio sistema já não faça isto.
Para realizar o vínculo de uma ordem de compra deve-se selecionar dentre a ordem de compra mencionada na NF ou selecionar entre as notas abertas para o fornecedor, conforme mostrado abaixo:
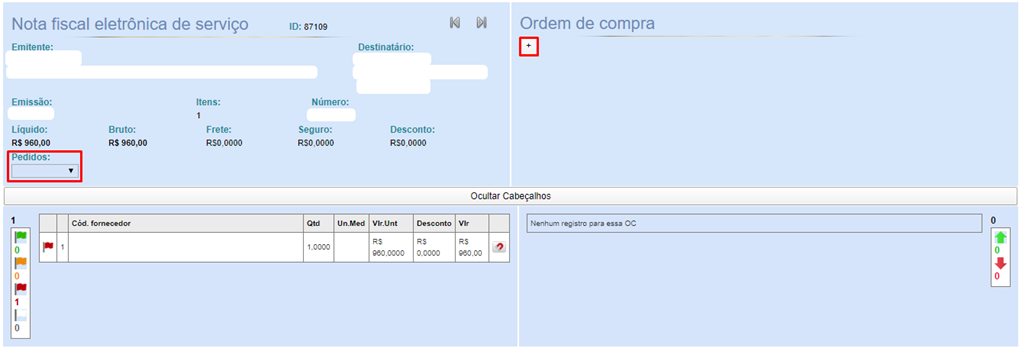
Após selecionar a ordem, o sistema mostrará todos os itens da ordem de compra no lado direito da tela enquanto os itens da nota são mostrados do lado esquerdo da tela. Há duas formas de efetuar o vínculo de itens no ábax, a primeira delas é fazendo o DePara manualmente, onde o usuário deve clicar no ícone do imã na linha do item da NF que deseja vincular e em seguida clicar nos itens da Ordem que deseja vincular a este item, conforme imagem abaixo:

Quando clicarmos nestes ícones, no final da tela deve aparecer os itens que foram selecionados além de dois novos botões “Fazer DePara” e “Cancelar”, que são para confirmar o vínculo ou para cancelar o processo.

Uma informação importante é que, diferente do módulo de produto, no serviço não há verificação de quantidade de serviço, portanto o campo fator pode ficar sempre 1 (ideal).
Outra forma de realizar o vínculo também é solicitar que o sistema faça automaticamente, no ícone do imã acima dos itens da OC, conforme imagem:

Ao clicar neste ícone o sistema questionará o usuário se deseja ignorar a base de conhecimento, ou seja, se o sistema deve ignorar a base de conhecimento ou não.
Base de conhecimento: É onde o sistema salva dados de vínculos anteriores. Quando um fornecedor envia o código 001 (código fornecedor) e o usuário vincula este item ao código 010 na OC (código local), o sistema salva esta informação para que na próxima vez que este fornecedor enviar o código 001, o sistema procure na OC o código 010 e efetue o vínculo.

Se o usuário ignorar a base de conhecimento (clicar em “Sim”), o sistema tentará fazer o vínculo levando em conta valor unitário, valor total e desconto (se houver). Se o usuário não ignorar o sistema irá buscar vínculos anteriores, se não encontrar ele não realizará vínculo algum.
Após isto o usuário deve conferir se os vínculos feitos ficaram com bandeira verde.
O próximo passo no processo é a tela de informações complementares. Lá é onde encontramos várias informações a respeito da nota, como forma de pagamento e condições de pagamento. A condição de pagamento deve ser previamente configurada através de forma de recebimento da nota, todos os campos da informação complementar são configuráveis. A informação complementar inclusive, mesmo estando vermelha não bloqueia o andamento do processo (exceto em casos configurados para bloquear).
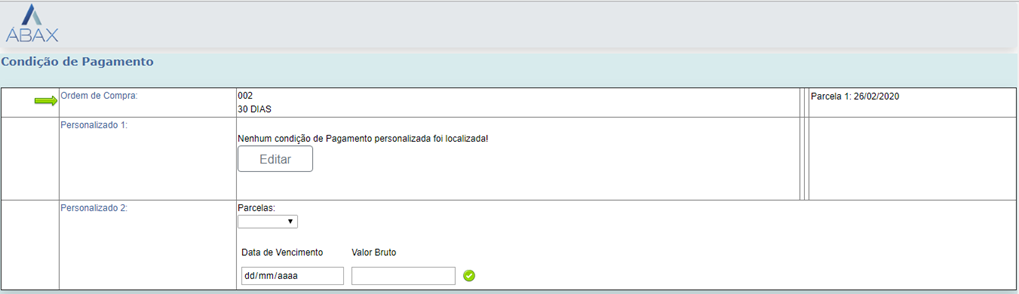
Dentro da tela, é permitido ao usuário editar o processo de pagamento, selecionando entre a forma de pagamento da OC, da NF (quando possuir) ou ainda criar uma forma de pagamento.
O ábax possui também uma opção para o usuário selecionar dentre as formas de pagamento registradas no ERP, onde o usuário escolhe a quantidade de parcelas e a data de pagamento (dentre as que possíveis).

No caso do ERP Protheus, o ábax possui ainda uma forma personalizada 2, onde o usuário informa a quantidade de parcelas, a data de vencimento de cada parcela e também o valor de cada parcela.

Após informações complementares o próximo processo é a classificação fiscal. A classificação é representada pelo escudo dourado e é a parte no processo ábax onde o usuário define a forma que serão tratados os impostos. Pode estar com bandeira verde que significa que foi encontrada uma regra compatível ou com bandeira vermelha que significa que não foi encontrada uma regra fiscal compatível.
Quando o sistema não encontra nenhuma regra compatível, o ideal é criar uma nova regra, com as informações necessárias em cada um dos critérios. Devemos tomar cuidado ao criar as regras para que ela não fique ampla demais, apenas para exemplificar uma regra ampla, seria no caso de um ou mais critério possuírem o valor ‘*’ (que indica ao sistema que qualquer valor é aceitável para aquele campo), quanto mais ampla a regra maior a probabilidade de gerar conflitos futuros.
Há duas maneiras de criar uma nova regra e uma de editar uma regra já criada, vamos ver cada uma delas:
- Criar regra a partir dos dados da nota atual: Esta opção utiliza como padrão para os campos todos os dados da nota, ou seja, ao utilizá-la todos os campos serão preenchidos conforme nota e a regra irá ser 100% compatível;

Criar regra a partir de outra regra existente: Esta opção utiliza como padrão para os campos todos os dados de outra regra criada, ao utilizá-la todos os campos serão preenchidos conforme regra de referência podendo ser editados;
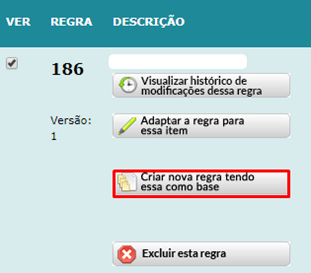
Adaptar uma regra fiscal: É possível editar uma regra fiscal já criada para que determinada regra passe a ser aceita para a nota. Nesta opção pode-se adicionar dados à regra, editar um dado já inserido ou ainda retirar um dado, porém todas as alterações ficam salvas referenciando o usuário que as efetuou.

Também é possível ao usuário excluir uma regra, clicando no botão excluir regra na linha da regra correspondente:
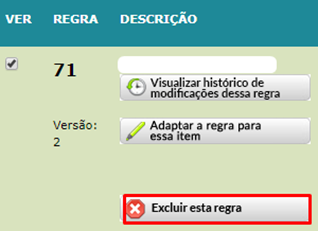
Após todos os processos anteriores terem sido efetuados, há ainda uma validação de serviço executado, que é onde o usuário informa ao sistema que o serviço foi executado e da o aval para que o ábax registre a nota para pagamento. Este processo não há tela e apenas executa o comando de registro. Representado pelo ícone do martelo é o penúltimo ícone da lista.
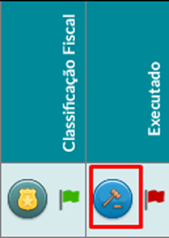
A última parte do processo é o ícone do Diamante onde, as bandeiras dizem se a nota foi registrada e como foi registrada:
- Bandeira verde: Registrada via ábax;
- Bandeira amarela: Registrada manualmente no ERP;
- Bandeira preta: Nota registrada com valor errado;
- Bandeira vermelha: Nota não registrada;
- Bandeira Azul (Protheus): Nota aguardando processo de registro;
- Bandeira laranja: Erro durante o processo de registro.
Quando a nota já foi registrada, é permitido ao usuário acessar o diamante e verificar os dados da nota (lado esquerdo) com os dados do registro da nota no ERP (lado direito):
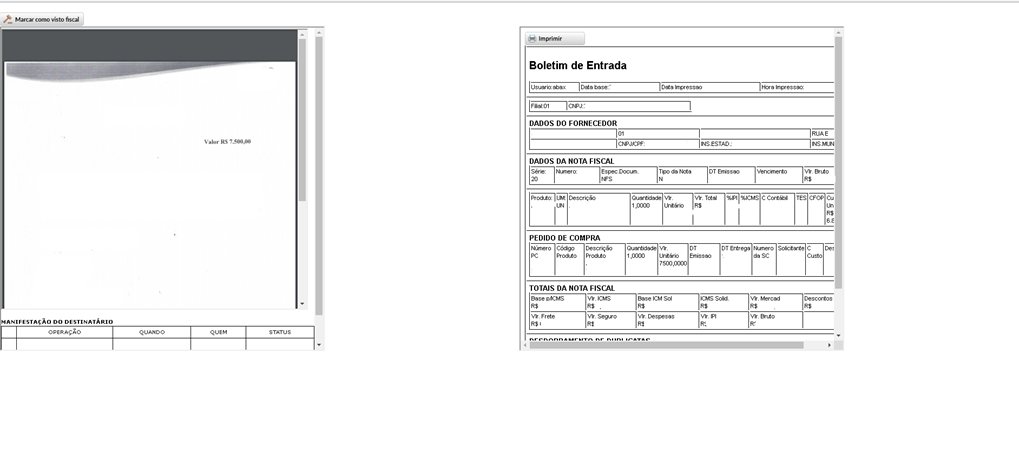
Quando a bandeira ficar laranja, na tela de preenchimento terá um LOG do erro para que o caso seja verificado.
Com isso concluímos o processo do módulo NFSe.